![]() 撮影位置図の自動作成機能
撮影位置図の自動作成機能
![]() 概要
概要
Ver.6.00より、写真の撮影位置情報(GPS)を読み込んで、CAD(DXF)図や地理院地図等の背景地図上に撮影位置マーカー(![]() )を自動配置して、「撮影位置図」を作成することができるようになりました。
)を自動配置して、「撮影位置図」を作成することができるようになりました。
(H29.11.12) |
■撮影位置図の作成例 (背景地図・・・CAD図の場合)
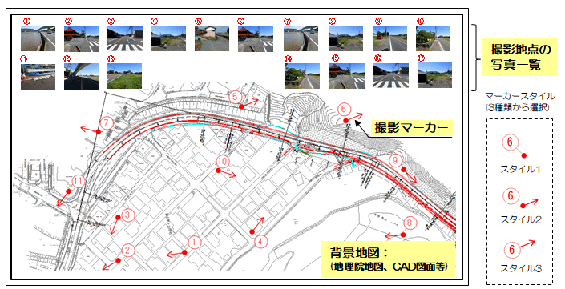
■撮影位置図の作成例 (背景地図・・・国土地理院地図(電子地図)の場合)
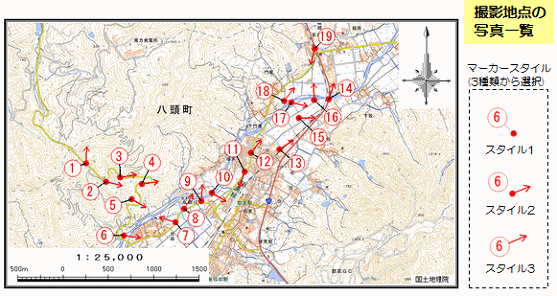
![]() 作成手順の概要 (背景地図が「webより地形図を取得」もしくは「webより航空写真を取得」の場合)
作成手順の概要 (背景地図が「webより地形図を取得」もしくは「webより航空写真を取得」の場合)
下記は使用方法の概要です。詳細は、マニュアルをご覧下さい。
1、下記画面において、背景地図に「webより地形図を取得」もしくは「webより航空写真を取得」を選択し、かつ「地図上に撮影位置を表示する」にチェックを入れ、「次へ」ボタンを押します。
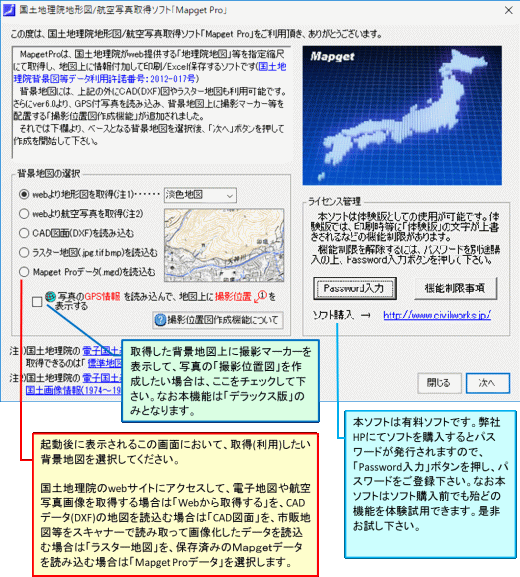
■背景地図の種類(下記4種類から選択可能)
| 利用可能な背景地図 | 説明 | 取得方法 |
| webより地形図を取得 | スキャナ等により画像化した地図。BMP、Tiff、Tif、JPG、PNG | 国土地理院のwebサイト(フリー) |
| webより航空写真を取得 | 国土地理院の電子国土基本図(オルソ画像) | |
| CAD図面 | DXF図面(座標系が設定されていること) | ユーザー側でご用意下さい(座標系が設定されている必要があります) |
| ラスター地図 | スキャナ等により画像化した地図。BMP、Tiff、Tif、JPG、PNG |
背景地図の取得先(国土地理院webサイト)
| 電子国土基本図(地図情報) | http://www.gsi.go.jp/kibanjoho/mapinfo_what.html |
| 電子国土基本図(オルソ画像 | http://www.gsi.go.jp/gazochosa/gazochosa40001.html |
4、前ページの初期画面の「次へ」ボタンを押すと下記画面が表示されますので、撮影位置マーカーのスタイルを設定します。写真フォルダの設定は不要です。なお、撮影マーカーのスタイル等は、撮影位置図を作成した後でも変更可能です。
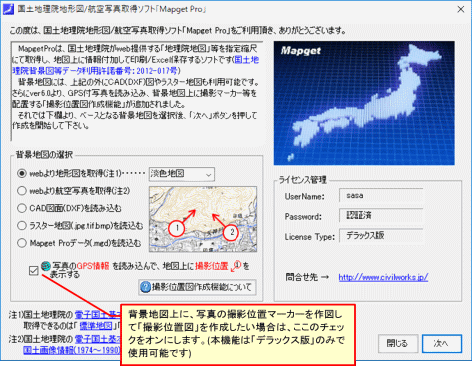
5、次は、webから背景地図を取得します。国土地理院の背景地図利用に関する利用規約に「同意」していただき「次へ」ボタンを押して下さい。
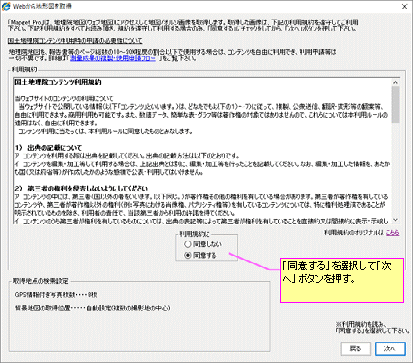
6、次は、地図の取得条件を指定します。地図上のオレンジ色の丸印が撮影地点を表していますので、それを目印に地図をドラッグ移動し取得範囲を調整して下さい。最後に「取得開始」ボタンを押すと、webにアクセスして背景地図の取得が開始されます。条件によって異なりますが、数十秒から数分(2、3分程度)の時間を要しますのでしばらくお待ちください。
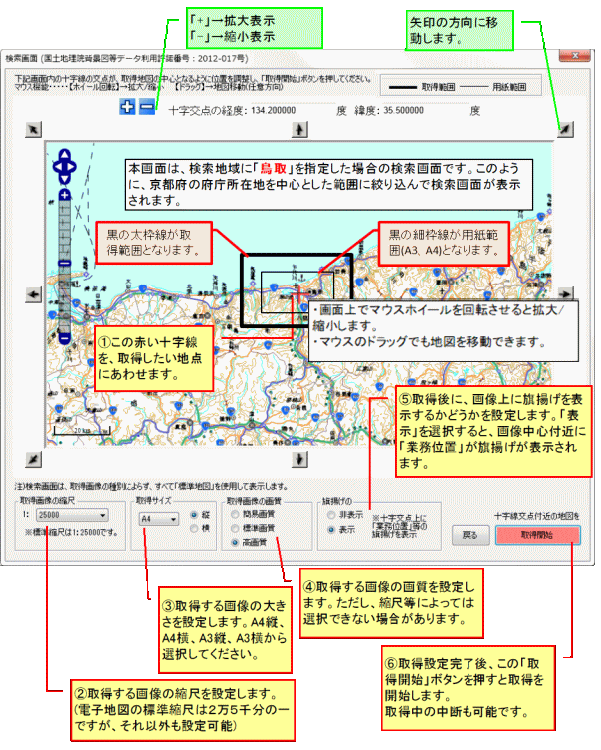
7、背景地図が取得されると、次に下図の写真位置マーカーの情報一覧が表示されますので、必要に応じて表示内容等を設定し、「次へ」ボタンを押して下さい。なお撮影マーカーの写真番号には、フォトマスター側のタイトル欄の連番が既定値として設定されます。但し、「ファイル名」「ファイル名の一部」「連番」「タイトル欄の情報」のいずれかを写真番号として表示することも可能ですので、必要に応じて変更して下さい。
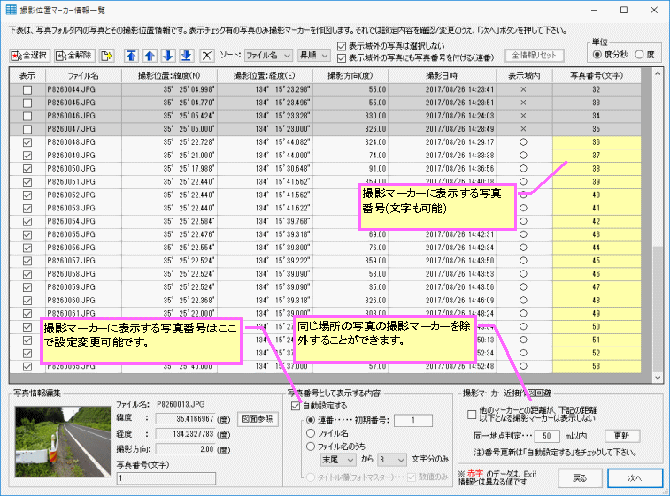
8、 設定がすべて完了し、Mapget Proの主画面に撮影位置図等が表示されます。詳しい操作については、Mapget Proのマニュアルをご覧ください。
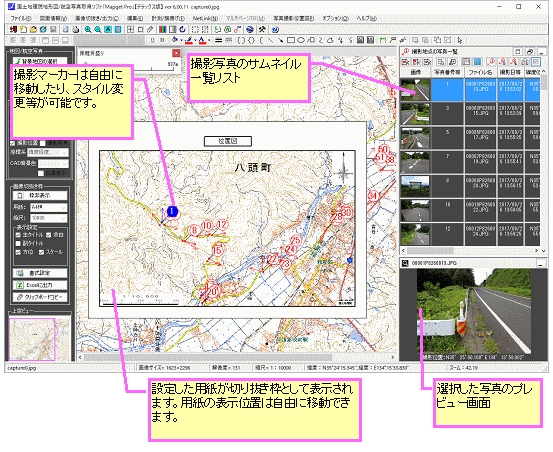
![]() 撮影マーカーの位置等の変更について
撮影マーカーの位置等の変更について
これまでご説明した方法により、簡単に撮影位置図を作成することができます。しかし、現在のGPSデータには、残念ながら数メートル〜十数メートル程度以上の誤差があるため、正確な撮影位置図にするためには、どうしても撮影マーカーの位置編集が必要となります。
Mapget Proでは、この撮影マーカーの位置編集がとても簡単にできることが特長です。
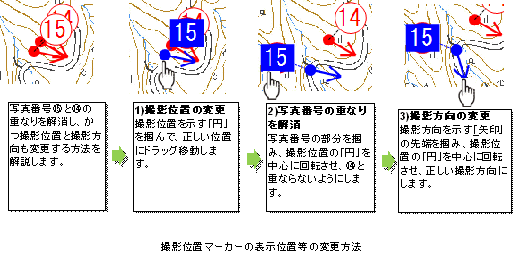
撮影マーカーの移動調整機能
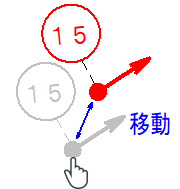 |
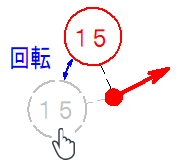 |
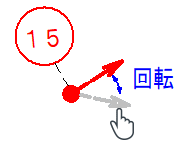 |
| 撮影マーカーの移動 (マウスにてドラッグ移動) |
写真番号の回転 (マウスにて回転移動) |
撮影方向の回転 (マウスにて回転移動) |
注)webから取得した地図では、地図がA3程度以下と小さいため、地図上に写真一覧を貼り付けることはできません。CAD図やラスター地図でのみ可能です。
![]() 背景地図がCAD等の場合
背景地図がCAD等の場合
詳細についてはMapget Proのマニュアルをご覧下さい。